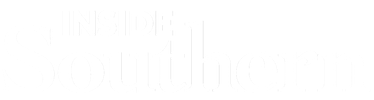
Navigate Student Profiles
A student's Navigate profile houses lots of useful information such as major, minor, GPA, admit term, courses, and recent appointments, to list a few. Below we highlight what information each tab on a student's profile provides.
To access a student’s profile, you have two options. The first is by using the quick search feature found at the top-middle of your screen. The second is by finding them using the Advanced Search feature and then selecting their name.
The Overview tab is organized into several different sections. The top gray box, also known as the 30-Second Overview, offers faculty and staff the opportunity to gather a basic understanding or “gut check” on the student’s academic performance to date.
The data includes,
-
Course Performance (number of Ds and Fs, number of repeated courses, and number of withdrawn courses)
-
GPA
-
Credit Performance (number of credits earned, percentage of credits completed vs. attempted)
-
Predicted Risk Level
Note: When you click on a number in the 30-Second Overview, only the first ten examples will appear.
Other basic information is also available,
-
Student ID
-
Classification
-
Most Recent Enrollment
-
Declared Major
-
Assigned Advisor(s)
-
Alternate PIN (when available)
The categories area on this page also houses a lot of miscellaneous information about students. Below is a list of some key factors that can be found listed here.
-
Admit term
-
Concentration (also listed below major)
-
Residence Hall
-
Student Athlete
-
Minor
-
SAP Status
-
Academic Standing
-
Degree Status
-
etc.
This section of the student profile collects recorded activity for that student, including appointments, alerts, reminders, notes, appointment summaries, and progress reports. You will only be able to view activity within Care Units for which you have the appropriate permissions.
This section is most useful for checking on appointments a student has had through Navigate and seeing any notes and/or appointment summaries that have been written about the student.
For example, if you recommended a student see a tutor at CASAS, or referred them there via an alert, you can visit their history tab in Navigate to see if they've actually attended any appointments there and when.
The Class Info tab of the student profile contains detailed historical and current course information for that student.
The Courses section provides a list of the student’s currently enrolled classes. The term can also be changed to see previous/future semester course enrollment. For each class, the associated professor(s) and meeting times/location are listed, and if available, the student’s mid-term grade, final grade, and absence record is shown.
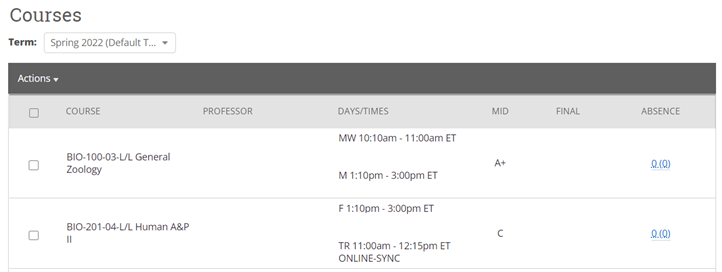
Note: It is also possible to select ALL and "Send Message to Professor" using the "Actions" menu which allows you to send an email to all of a student's instructors if needed.
The Term Details section provides an unofficial transcript for the student, listing the courses for each term in reverse chronological order. For each course, the attempted/completed credits are shown, as well as the student’s final grade. On the right-hand side for each term, the "Term at a glance" shows the student’s overall performance during the given term, including total completed credits for the term, total credit completion ratio for the term, total term GPA, total Cumulative GPA, and Academic Standing for the term. If the student has any articulated transfer coursework, this information will also show on the student’s Term Details section. When available, the student’s Pre-Enrollment and Progression information will show at the bottom of the Term Details section.
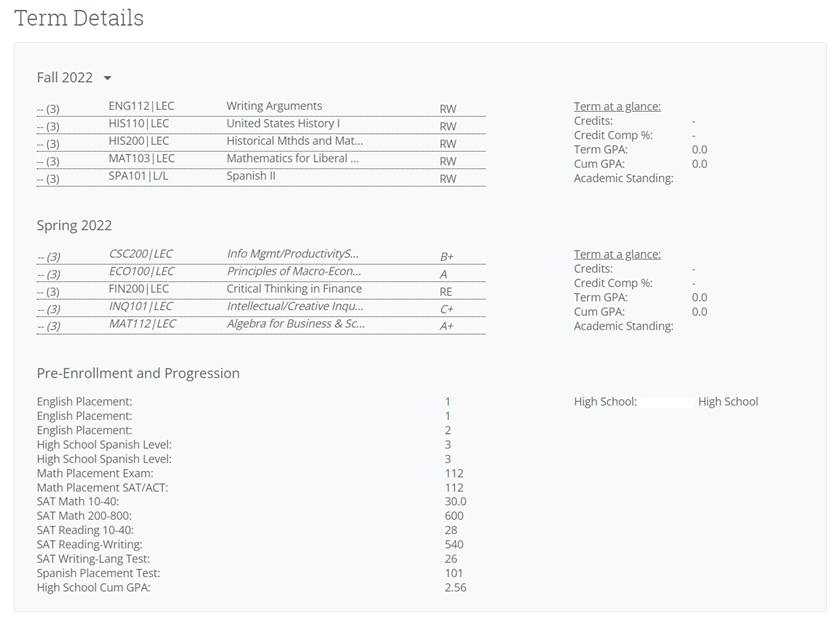
Note: You will see all transfer courses, no matter what semester they were taken under the “Transfer” area of Term Details. If you would like to see what semester a student transferred in a course, please refer to Banner.