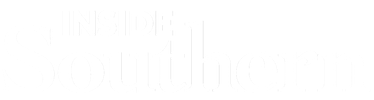
Navigate Alerts
Alerts are a way to draw attention to a student who might be at risk for a variety of reasons, such as losing financial aid, struggling academically and/or personally, or intending to withdraw from the institution. Issuing an alert will create a virtual referral and prompt action from the appropriate department.
See the "Alert Reasons" section below if you're interested in learning which department your alert will be assigned to.
IMPORTANT: Once you submit an alert(s), the student will receive communication from the office to which the alert was sent. You should inform the student that you will be submitting the alert. For example, you could say, "I will be submitting a referral for you to Financial Literacy. They will be reaching out to you soon".
Upon submitting an alert, you will receive an email confirmation from the office to which the alert was assigned. Unfortunately, due to the volume of alerts, you will not receive detailed updates regarding outcomes. However, if you'd like to check in regarding the details of a particular case, please reply to the confirmation email that was sent to you.
There are multiple ways in which you can issue an alert. We will discuss three of them below. You can issue an alert through your homepage, an Advanced Search (or any list of students), or a student’s profile.
Method 1: Your Homepage
To issue an alert from your homepage, click the “Issue an Alert” button under the Actions menu on the homepage. See below under "Composing the Alert" for how/what to enter once you've opened the alert dialogue box.
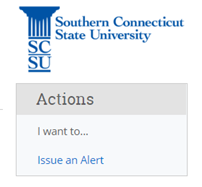
Method 2: List of Students
To issue an alert from a list of students, whether that be a list acquired from Advanced Search, a Student List, or your assigned students, simply choose the student(s) you wish to issue an alert for, and from the “Actions” drop down menu select “Issue an Alert”. See below under "Composing the Alert" for how/what to enter once you've opened the alert dialogue box.
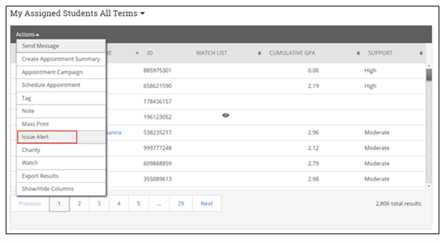
Method 3: Student’s Homepage
To issue an alert from the student’s home page, navigate to the student’s homepage by using advanced search or quick search, and under the “Staff Alerts” menu on the right-hand side of the page, select “Issue an Alert”. See below under "Composing the Alert" for how/what to enter once you've opened the alert dialogue box.
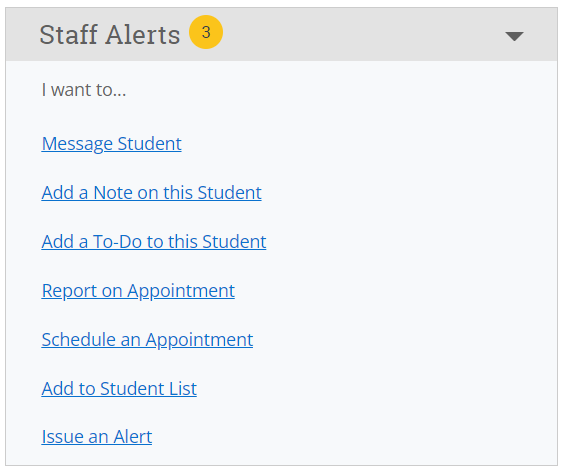
Composing the Alert
Once you have selected “Issue an Alert” through one of these methods, the alert dialogue box will appear.
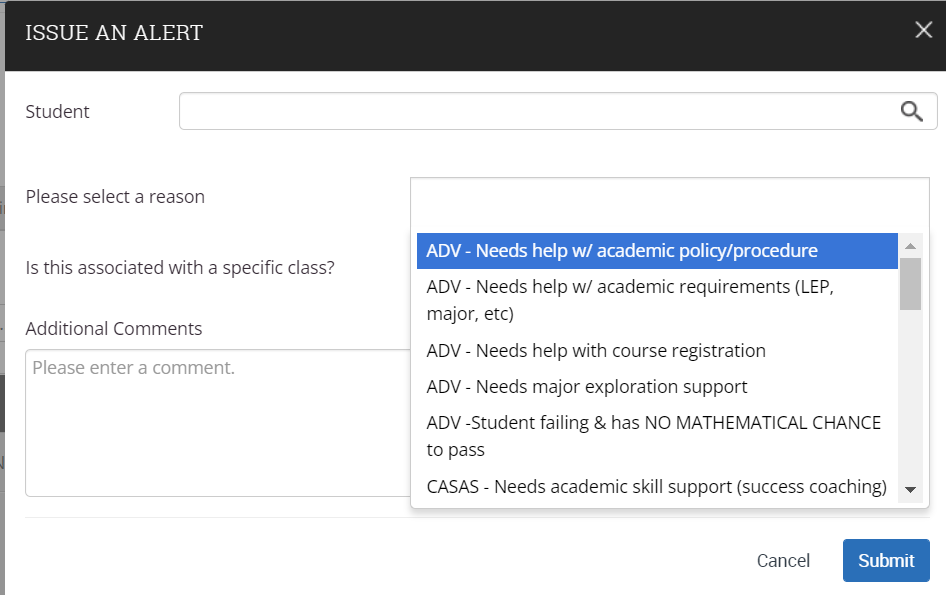
Alert Reason: Select an alert reason(s). You CAN select multiple alert reasons, so you do not need to send multiple alerts per student.
Association with Specific Course: You have the option to associate this alert with a specific course. You can only select one course per alert.
Additional Comments: Enter all comments related to this alert. Add a description as to why you are issuing the alert, or what specific support the student needs.
Note: None of this is visible to the student, but will be viewed by the appropriate department.
Once the alert has been issued, you can view alerts through the student’s profile. To view alerts on a student’s profile, first navigate the student you are interested in seeing alerts for. Then, on the right-hand side of the profile, under "Staff Alerts" you will see an option that says "1 Alert’" or whatever number of alerts that particular student has.
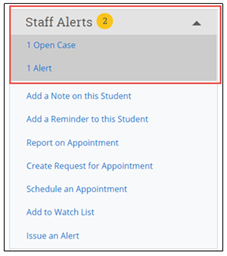
As noted earlier, upon submitting an alert, you will receive an email confirmation from the office to which the alert was assigned. Unfortunately, due to the volume of alerts, you will not receive detailed updates regarding outcomes. However, if you'd like to check in regarding the details of a particular case, please reply to the confirmation email that was sent to you.
- Needs help with academic policy/procedure
- Needs help w/ academic requirements (LEP, major, etc)
- Needs help with course registration
- Needs major exploration support
- Student failing & has NO MATHEMATICAL CHANCE to pass
- Needs academic skill support (success coaching)
- Student disclosed diagnosis
- Student disclosed previous accommodations (504/IEP)
- Student failing, can STILL earn a passing grade
- Student needs content support (tutoring/PALs)
- Needs resume, cover letter, interviewing support etc
- Student needs career advising
- Student wants job opportunities/experiential learning
- Change in behavior, abruptly stopped attending class
- Needs basic needs support (food/emergency housing)
- Needs help obtaining access code/textbook for class
- Needs well-being support (mental/physical/emotional)
- Student lost a family member/friend
- Student may need emergency financial assistance
- Student needs technology (wifi/desktop)
- Needs financial advising (Payment/Credit/Investing)
- Student wants leadership development
- Student wants peer connections and social involvement