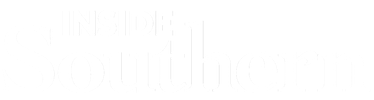
Navigate FAQ
What is the difference between “Major (in any of these)” and “Major (in all of these)”?
For any search, if you use the “in any of these” option, the search will look for any students who have at least one of the desired entries. For example, if you were to enter Mathematics and Computer Science, it would return anyone who is a Mathematics Major OR a Computer Science Major OR both.
If you use the “in all of these” option, the search will return only students who satisfy ALL of the requirements. From the same example, Computer Science and Mathematics. This search will only return students who are majoring in BOTH Mathematics and Computer Science.
Can you search for minors in Advanced Search?
Yes. For now, minors are connected to students as a Category. If you type in the minor you wish to search for under the Student Information – Categories, this is where it will appear.
Can I use Advanced Search to run historical searches?
No, while historical data may be in your advanced searches, it is not a tool to analyze historical data. To analyze historical data, you can use Institutional Reports.
What is the impact of global term filter in Advanced Search?
The global term filter impacts the ability to see student’s Classification, GPA, and assigned Categories in the current term. It should not impact the results (# of students per filers applied), however will determine the additional student information shown in the results.
Is there a maximum number of Student ID’s that can be copy and pasted into Advanced Search?
300 is the maximum number of IDs you can paste into Advanced Search that will work consistently and regularly.
Why is my name not appearing under the ‘staff select’ step of creating my Appointment Campaign?
Because you must define campaign availability BEFORE creating the campaign. If you did this and the availability is still not appearing, you must ensure that the Care Unit, Service and Location are identical for the campaign and for the availability and that “Campaign” is selected on your availability as the reason for the service.
Why are students not seeing any availability when they click the link to schedule an appointment for my Appointment Campaign?
Availability not appearing to students is caused by a number of things. Most commonly, you defined your availability incorrectly – and therefore nothing is appearing. Always check this first. If all is well with your availability and students still are not seeing any times to schedule appointments, check that you don’t have any existing appointments in your Navigate calendar that should not be there. If your outlook calendar is synced and you have any appointments during your available time that are not marked as “free”, this will prevent students from being able to schedule appointments during this time as well.
What counts as an eligible appointment?
In order to be considered an Eligible Appointment, the student must be part of the campaign and their appointment must be for the same reason and location the campaign was created with, and with the same staff member associated with the campaign.
What happens when a student cancels a campaign appointment?
When a student cancels a campaign appointment in advanced, the Navigate platform moves this student from the Appointments Made tab, to the Appointments Not Yet Made tab, all while removing that appointment from the staff member’s calendar and making it available to another campaign student.
How do you deal with no-show students in an appointment campaign?
Mark that student as no-show as you would with any other type of appointment. Click the box next to the scheduled appointment that the student was a no-show for, and use the action menu to ‘Mark as No-Show’. We recommend reaching out to them again to get them back into your office!
What happens if a student schedules an appointment in response to my campaign communication by a means other than the appointment link (e.g. phone, individual email, walk-in)?
If a student schedules an appointment outside of their custom campaign link, this appointment will NOT be tracked as a campaign appointment by the appointment functionality in Navigate. It MAY appear on the Eligible Appointments Tab. To see when appointments appear under Eligible Appointments, refer to the corresponding FAQ above.
How does the campaign functionality track students who have made only one appointment in a campaign that allows for two (or more) per student?
In a campaign that allows for multiple appointments per student, a column will appear within the Appointment Campaign Dashboard, under the tab for “Appointments Not Yet Made,” that shows how many appointments a student has made and how many more they have left.
How can staff add or remove students to a campaign that has already been sent?
When you add a student to a campaign that has already been sent, you should see an option to “send to all” or “only send to newly added recipients” before saving.
When a student schedules via an appointment campaign and cancels the appointment, the student is unable to use the campaign link again to schedule an appointment. How do I fix this?
If the STUDENT cancels for themselves, then the link should be active again. If the appointment is canceled by the staff member on the appointment, then the link will not be active again.
How do appointment campaigns work in Navigate Student (i.e. what are the students seeing on their end)?
If an Appointment Campaign is made in Navigate, the students will see a new to-do in their Path prompting them to schedule an appointment with whichever staff member launched the campaign. The do-to will include the information provided in the campaign request. The student can then schedule an appointment with the staff member through the to-do. Once the appointment is scheduled, it will then show up on the Student’s Path.
If an advisor sends an Appointment Campaign to all their assigned students, will students who have already schedules an appointment for the same service/location get the campaign email? Or will those appointments instead show under eligible appointments? Or both?
Students will receive the invitation. The platform doesn’t know to pull them out unless the advisor manually does so. However, an appointment will NOT appear under the Eligible Appointments tab (even if the student has scheduled for the same advisor, service and location) unless the student is also already in the campaign.
When do Appointment Campaigns expire?
For Appointment Campaigns, the expiration is 11:59 PM of the specified date/12:0 AM the next day. This means that if the expiration date is specified in Navigate as 8/24/2019, then the Appointment Campaign expires on 8/25/2019 at 12:00 AM.
Is there a maximum number of students that can be added to an Appointment Campaign?
No, there is no maximum. It may affect the performance if you add over 10,000 students.
What is the difference between a Note and an Appointment Summary Report?
Appointment summaries are used to document any type of meeting with a student whether it be scheduled or drop-in, phone or in-person. A Note is a general record you would like to record for a student that is not associated with a specific interaction. Please be sure to write each accordingly. For what to put and not to put in Notes and Appointment Summary reports, see the "Guidelines for Notes and Appointment Summary Reports" in the Navigate Guide for Faculty and Staff.
Why am I seeing duplicate appointments under my “Recent Appointments” area of Navigate?
Duplicate appointments can happen for a few reasons. The most common cause being that the staff member is writing the “Appointment Summary Report” from the wrong area of Navigate. When writing an Appointment Summary Report for a scheduled appointment (scheduled via a Campaign or Appointment Availability), you should select the appointment from your “Recent Appointments” and then use the action menu to write an Appointment Summary Report. If you are writing an Appointment Summary Report for a drop-in appointment, then you should write it via the “Report on Appointment” button found on the student’s profile (right-hand side menu). If you write an Appointment Summary report via a student’s profile (as opposed to under your Recent Appointments) for a scheduled appointment, this will duplicate the appointment.
Can I create different modalities of availaiblity (in-person, virtual, phone)?
When creating your availability, Meeting Types allow you to specify what modalities you are offering that appointment through. Using meeting types, you can offer one single availability both in-person and virtually, as well as by phone. Then, when the student schedules the appointment, they can choose the meeting type that best suits them. When listing your meeting types, be sure to include directions on how the student will be attending that appointment within your special instructions. Without this, the student will not know where to go/sign on at the time of their appointment for the meeting type that they chose. For a template on what to include in your special instructions, please see our Availability section of the User Guide for Faculty/Staff.
Can students schedule with staff who have set up calendar sync, but have not yet set up their availability?
No, students cannot schedule with staff who have not configured their availability in Navigate. Calendar Sync allows Navigate to understand when staff are available due to calendar conflicts, but does not indicate when, where, and for what services a staff member is available – all important components of appointment scheduling.
What does it mean when availability is listed as “Inactive” and is highlighted in red?
Availability will show as inactive if the availability is set for a future or past time frame. For example, if the user sets their availability for October 1st to October 15th, and the current date is October 16th, then the availability will show as inactive. To edit a past availability and make it active, click the Edit option and update the duration to a current time frame.
If my availability is listed as inactive, will students not be able to schedule appointments even though the availability is in the future?
Students will be able to schedule availability for those times, as long as they are selecting dates to schedule the appointment on that the availability will be active for. For example, if your availability is defined between October 1st and October 16th, but it is September 29th, students will still be able to schedule appointment for this availability as long as the date that they are making the appointment for is between October 1st and October 16th. If they were to try and schedule an appointment for September 30th, the availability would not appear.
I have availability, but students are still unable to schedule appointments with me, why?
Students may not be able to schedule appointments with you for a number of reasons. Common scenarios include: the selected Location-Service maybe be incorrect for your availability, the staff member may have a calendar conflict during that time, the student may be prevented from scheduling due to no-show limitations or category/major restrictions, the availability may be for drop-in visits, not appointments.
Do users need to modify availability in Navigate to account for calendar conflicts or other blocked time?
No. To keep track of blocked time all you need to do is Sync your Outlook Calendar with Navigate. Then, if these conflicts are in your Outlook Calendar as “busy,” they will also be blocked off in Navigate to ensure that no appointments are scheduled during the blocked time.
Why do users need to select a Care Unit when setting up availability?
Selecting a Care Unit will narrow the availability options to only locations and services that are associated with that Care Unit. Staff will only be able to select Care Units for which they have availability permissions.
Can a student schedule an appointment in Navigate if an advisor has only set up drop-in availability?
Staff must set up appointment availability, or send an appointment campaign for students to be able to schedule appointments with them.
Is there a link I can add to my email signature to have students schedule with me?
Yes! Navigate has something called a "Personal Availability Link (PAL). When setting up your availability you have the option to include each availability in your Personal Availability Link, also known as a PAL. Once you include availabilities in your PAL, you can provide students with your PAL by putting it in your email signature, on a webpage, syllabus, etc. When a student clicks on the PAL, they will be brough directly to your availability, eliminating the steps where students must click on the type of appointment and service for the appointment, significantly reducing the number of steps a student must take to schedule an appointment with you.
You can find more information regarding the Personal Availability Link (PAL) in the Navigate User Guide for Faculty and Staff.
What is Free/Busy?
These are events that have synced from your Outlook calendar into the Navigate platform. They will display in your Navigate calendar as either free or busy times.
What are blocked times on my calendar?
Blocked times may appear on your calendar if you have an appointment made form a Care Unit for which you do not have the permissions to view appointments.
How many calendars can I sync with Navigate?
You can only choose one calendar to sync with Navigate – we recommend your Outlook calendar.
Why won’t certain events sync on my calendar?
There are several reasons why events do not sync on your Navigate calendar. For example, a recurring event with no end-date will not sync in Navigate.
What do ‘Tentative’ appointments sync as on Navigate?
Tentative, busy, and away appointments all sync as ‘Busy’ on your Navigate Calendar.
How long does it take to sync my calendar the first time I do it?
The first time you sync your calendar with Navigate, it may take up to 10 minutes to complete the sync.
How frequently is my calendar synced with Navigate?
Appointments should be synced to and from the Navigate calendar within seconds. If you do not adjust anything yourself in your calendar or Navigate, the calendar sync will refresh on its own every 30-35 minutes.
Why can’t I cancel my appointment in Navigate?
The appointment was probably created in Navigate. If an appointment is created in Navigate, you must cancel it in Navigate.
Does the Navigate calendar read or display details of my personal or professional appointments?
No. The Navigate calendar does not see details of your personal or professional appointments. It only pulls in your appointments to list time as Free/Busy to prevent scheduling appointments conflicts.
What information can be synced to my Outlook calendar from Navigate?
Navigate appointments synced to your Outlook calendar should display the type of appointment, time, and location by default.
Why is my all-day event in my Outlook calendar not blocking off time on my Navigate calendar?
Most all-day events default to "free" in calendars. You will need to mark those busy to avoid having those days appear available to appointments in Navigate. In the opposite case, all-day free appointments with no end day might sync as busy – should that occur, include an end date in your appointments for them to sync as free time in your Navigate platform.
What should I do if there are errors with my calendar sync integration?
If your calendar sync is experiencing issues, first try Retry Sync. Then, please contact SSC Navigate Help, who can troubleshoot with you and then work with our Member Support team for further help.
Do student courses or professor courses sync through Navigate?
No, courses do not sync through Navigate.
Is there a scheduling window on office hours?
Faculty Office Hours services in Navigate have no scheduling window. This means that students can schedule appointments anytime, even right before they intend to come (to simulate drop-ins).
If I hold office hours during one of my scheduled class times will student's be able to schedule?
Yes. If you have availability during a course that you teach, students can still schedule during that time. Students can also schedule of their own class times.
How far in advanced can a student schedule an appointment for my office hours?
There is no limit set on how far in advance a student must schedule an appointment for office hours. This is meant to ensure that students could schedule an appointment same day for office hours if they wanted to have a meeting.
Where can I find a student’s Alternate PIN?
If you navigate to the student’s profile, on their homepage under “Enrollment Goal” you will see their Alternate PIN. You can also create a report with multiple student PINs – see Guide for Navigate Faculty and Staff for directions.
How do I know if a student has early registration?
PINs that begin with ‘9’ indicate the student is an athlete and has early registration.
What is the default appointment length for Assigned Academic Advisor appointments?
The default appointment length for assigned academic advisor appointments when holding appointment based availability is 30-minutes. Note that only students assigned to you in Banner can schedule with you for this service.
Is there a scheduling window on assigned academic advisor appointments?
The assigned academic advisor appointment service in Navigate has a 12-hour scheduling window. This means students must schedule at least 12 hours in advanced.
Can I see another user’s watch list?
Yes – if you have the correct permissions (Faculty Coordinator, Department Chair, etc.). You can navigate to the page of the faculty or staff member that you would like to see the watch list of and view the Watch List from their profile.
What is the character limit for Watch List titles?
32 characters.
I added a Watch List, why isn’t it appearing in the filter dropdown in Intervention Effectiveness?
Intervention Effectiveness is developed in a separate application from the rest of the Navigate platform, and data from Navigate loads into Intervention Effectiveness nightly. After you create a Watch List in Navigate, please allow one day for it to appear in Intervention Effectiveness.
How is Watch List different from a Saved Search?
A saved search is a saved set of parameters – each time you run a saved search, it will return the set of students who currently meet those parameters. For example, if you create a saved search for Freshmen, the list of students who return for that saved search a year later will be different than at the time of its creation, as many of the freshmen will no longer be in that classification. A Watch List, on the other hand, is a static list of students, saved by their student ID, and the list of students will remain the same over time.
Can't find the answer to your question? Contact our Navigate Support Specialist!
For more information, please view the appropriate Navigate User Guide.