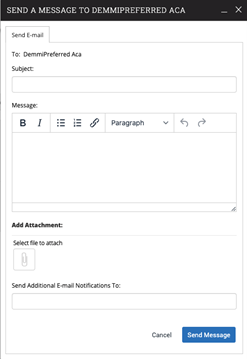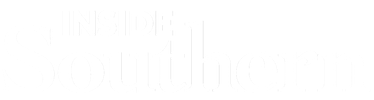
Navigate Communication
Navigate gives you the option to email a single student, or multiple students easily and efficiently. When using Navigate to “Send Message” (i.e. send an email) to students, it is important to remember that the email sent through Navigate will be sent to the student’s SCSU Outlook email via your SCSU Outlook email. Then, when the student replies, the reply will also go to your SCSU Outlook email account. See below on how to send emails through Navigate.
Note: When sending an email through Navigate to multiple students, the email will be a BCC (blind carbon copy).
Note: If you reply to a student via the “communications” tab in Navigate, that will be recorded in Navigate. If you reply via Outlook, that will not be recorded within Navigate. All replies will be recorded within Outlook.
Within Navigate, you have the ability to send a quick email to all of your advisees at once. You can do this by following the below steps.
On your staff homepage, right when you sign onto Navigate, you will see “My Assigned Students for [Term]”.
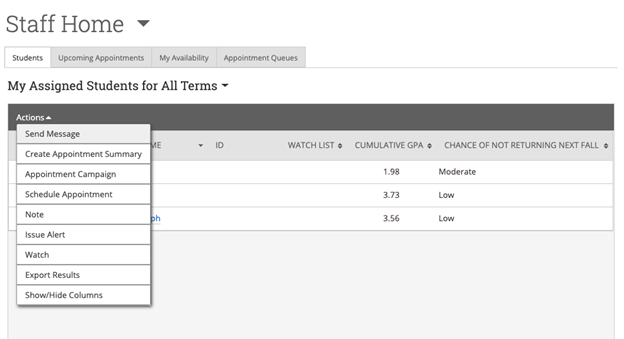
From this list, you can select “ALL”, if you would like to email all your currently enrolled advisees, or check the box next to student(s) name to select specific students from the list. Once you have selected the desired students, use the “Actions” menu and “Send Message”
The following box will then appear, and you can add the subject, message and attachments as you would for a regular email.
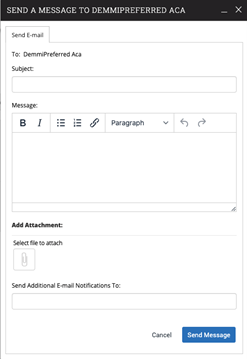
Within Navigate there are many ways to obtain a list of students, for example through an advanced search. When viewing a list of students, you always have the option to “Send Message” to that list. A list can be a student list, advanced search, list of advisees, list of students in your classes, etc.
While looking at the list, you can select “ALL” students in the list, or just select a few by checking the boxes next to their names. When emailing multiple students, the email will be a BCC email.
Then, use the “Actions” menu and select “Send Message”.

The following box will then appear, and you can add the subject, message and attachments as you would for a regular email.
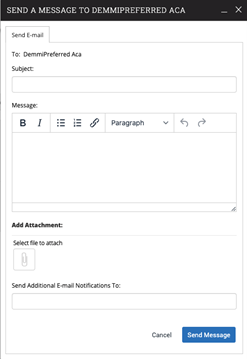
If you would like to quickly email one student, you can do this from any student profile. Once you are on the student’s profile, you should see a menu to the right-hand side that says “Staff Alerts” above it.
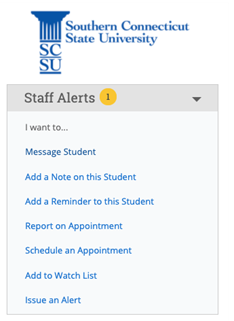
Here you will find “Message Student”. Select this and the following box will appear where you can add the subject, message and attachments as you would for a regular email.