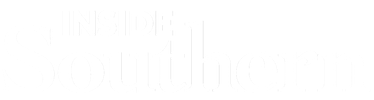
On-line Purchase Requisition Procedures
(Click here for a PDF version of the procedures)
The purchase requisition begins the purchase order process. It defines the need for the acquisition of goods and services, while also authorizes the reservation of funds required for the purchase. The purchase requisition is an internal document and does not represent any contractual arrangement with a vendor.
The following instructions are provided to assist you with properly preparing the on-line SCSU purchase requisition (Adobe Acrobat is required!):
Note: Use the <TAB> key to move from field to field.
- Department Charged: Type in the name of the department to be charged. (Required)
- Requested by: Enter the name of the requestor. (Required)
- Telephone #: Type the number where the requestor can be reached. (Required)
- Date Required: Enter the day you need the items by (ASAP is not an acceptable entry).
- Deliver to – (Dept. Name/Building/Room No. /End User): Enter the department name, building, room no. and end user information all separated by a forward slash (Example: Telephone Services/FO/110/Robinson)
- Contract Award Number: Type the associated contract award number (if applicable).
- Item Number: The first item number is automatically entered – Skip to the Quantity field.
- Quantity: Enter the quantity needed.
- Unit: Type in the unit of measure. Common units are (use the abbreviation in parenthesis): each (ea); pack (pk) ; box (bx) ; lot (lot) ; ream (rm) ; dozen (dz) ; rolls (rls); grams (gm); gallon (gal) ; case (cs) ; freight (frt).
- Unit Price: Enter in the unit price for the item being purchased.
- Order Description: Type the description, model number and other pertinent information related to this f irst item. This field is free form and does not have a limitation of character space. The field will allow you to continue typing until you have successfully completed all necessary information. Hit the <TAB> key when f inished. The system will ask whether you wish to enter another item, click “OK” or “CANCEL” to continue.
NOTE: If you make an error while entering the information you can right click on the field, select “REMOVE” and then select “OK” to remove the selected item. Or, you can click on the cancel button to leave the description as is.
- Add an item: If you did not hit the <TAB> key in Step 11, you may click on this button to add another item to the requisition.
- Delivery Fees: Select either “Yes” (if delivery is included in price) or “No” (if delivery is an additional charge). (Required)
NOTE: If delivery is an additional charge, you must create another order description for the delivery charge.
- Requisition Total: The program will automatically tally and calculate all the entered order descriptions.
- Vendor: Enter the name of the supplier. (Required)
- Contact Person: Enter the name of vendor’s representative. SCSU – On-line Purchase Requisition Procedures – continued…
- FEIN Number: A federal tax identification number must be entered for all vendors. (Required)
NOTE: Please contact the SCSU Purchasing Department (X 26700) if you do not have the vendor’s FEIN.
- Address: Enter the vendor’s mailing address.
- City, State, Zip: Type the city, state and zip code all separated by commas.
- Phone: Enter the vendor’s business line.
- Fax: Enter the vendor’s fax number.
- State Required Questions:
- If the requisition total exceeds $100.00, the following information is required:
- Is vendor a state employee? YES or NO
- Does an immediate family member of the vendor work as a state employee? * YES or NO
*CGS Chapter 10,Sec 1-84(i) ''Immediate family'' means any spouse, children or dependent relatives who reside in the individual's household.
In accordance to the code of ethics for the State of Connecticut, state employees and/or their immediate family members may not enter into a contractual agreement of $100.00 or more without the state agency seeking competitive bids. It is the responsibility of the requestor to ask the vendor representative if the vendor meets either one of these criteria. If either question is answered “yes”, the goods/service will be placed for competitive bid by the SCSU Purchasing Department.
- Add a vendor: (optional) If goods/services are available from more than one source enter additional vendor information.
Fund/Org/Account/Program is called “FOAP” – every Banner cost center has an applicable Fund, Org and Program associated with it. You are encouraged to learn your department budget’s FOAP.
- Fund: Enter the fund number to be charged. (Optional)
- Org: Enter the Banner Org. (Required)
- Account: Enter the account code within the Banner Org (Required).
- Program: Enter the program for the listed Banner Org. (Optional)
Please provide the Index number somewhere on the requisition. The index number can be place in the Fund or Program categories, as the fund and org are optional.
- Percent: Enter the percentage that is to be charged.
- Amount: This field is calculated based on the percentage allocated.
- Remove: This button provides the option to clear the banner cost center charged.
- Add an Account: This feature allows the goods and/or services to be charged to multiple Banner Org’s.
- Print Preview: This feature allows you to preview the document and then print it for signature.
- Reset: This feature will clear all fields in the form.
Upon completion, please print the on-line requisition and present the document to the appropriate Banner Org Manager(s) for signature. Please attach any pertinent information (i.e. quotation, brochure, etc.) and forward the package to SCSU’s Purchasing Department in the Wintergreen Building.
If the requisitioning items are more than $25,000, competitive bids are required and shall be facilitated through SCSU’s Purchasing Department. Please refer to the Connecticut State University System Procurement Manual (website: http://www.southernct.edu/purchasing/csuprocurementmanual/) for more information or contact SCSU’s Purchasing at procurement@southernct.edu.