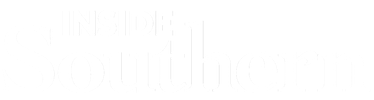
Banner Admin: Troubleshooting
Formerly known as Banner sPROD, PROD, or INB, Banner Admin is the administrative interface used by faculty and staff as the primary student information system and financial business module. This includes curriculum and course data, student registration and records, and budget and purchasing information.
To assist users at times when they may encounter error messages, we have compiled the troubleshooting guide below.
Banner Admin: Troubleshooting
Error: User Not Authenticated
(Image of User not authenticated error message)
This error could display if the browser you are using or the Banner system had a recent update.
To resolve this error:
- Use the Sign Out icon to completely log out of Admin Banner.
- Close every other browser you have open.
- Log back into Admin Banner. You will be asked to authenticate with Multi-factor Authentication.
- You may also need to clear your browser cache and cookies.
- If you are still getting the 'User Not Authenticated' error message after completing Steps 1-4, follow these steps.
If using Firefox, turn off Enhance Tracking Protection.
- Navigate to Firefox browser Settings > Privacy and Security & Custom, and uncheck all boxes.(Image of Firefox settings)
If using Chrome, turn off Enhanced Protection
- Navigate to Chrome browser Settings > Privacy and Security > Security, and select Standard Protection. (Image of Chrome Settings)
Error: Service Invocation Failed
(Image of Service Invocation Failed message)
This error could display if your MyApps portal has timed out.
To resolve this error:
- On the browser tab where you have accessed MySCSU, log back into the portal. If you've closed this browser window, open another browser tab and navigate to https://login.southernct.edu/ and log in.
- Go back to the Admin Banner browser window, click CTRL+F5 to refresh the page.
- Admin Banner should now be available to use in your browser.
Cannot access a Page or part of a Page
If you get a blank screen or the page keeps "spinning" after typing in a Banner page into the Application Navigator screen.
- You may also need to clear your browser cache and cookies.
If you can't get to the next section or enter text into a field.
- Use the Next Section arrows in the lower left corner of the page to navigate between sections.
- Some fields appear like they can't be typed into, but they can. Use the Tab key until the field is highlighted and try to enter the text again.