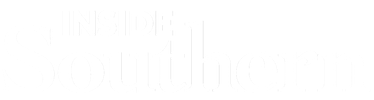
Multi-Factor Authentication (MFA) by Microsoft
Login here to view or modify your MFA notification settings
SCSU has enabled multi-factor authentication (also known as MFA) for all University accounts. This enhanced security feature will only occur when you are not connected to an SCSU network (computer lab, employee computer, SSL wireless network, eduroam wireless network). This extra verification relies on two forms of authentication: something you know and something you have. The something you know is your password; The something you have is your phone or mobile device. This two-step verification model is an effective measure in protecting your account from malicious hackers. When prompted for MFA verification, you will have the option to trust your device which will suppress this requirement for sixty days on that device.
Services Impacted by MFA
Multifactor Authentication will impact your ability to use all Office 365 computer and mobile based applications and websites utilized at SCSU. These services include:
- MySCSU Portal (login.southernct.edu)
- SCSU Email (outlook.office.com)
- Microsoft Teams
- Microsoft OneDrive
- Microsoft Outlook
Setup Experience
The first time you sign into MySCSU (login.southernct.edu) you will be informed that more information is required in order to login. You will have the opportunity to set up an application (Authenticator) to be your second factor or set up a phone number. It is ideal for you to use a mobile phone, however using a home phone is also permitted. Please do not use your campus phone number, as remember, this will only impact you when away from the SCSU networks.
- For details set up information, see Download and install the Microsoft Authenticator app.
- See Microsoft Documentation for How to use the Microsoft Authenticator app.
Sign In Experience
After you have set up your MFA information, any time you access the Office 365 services when not connected to SCSU networks, your experience will be different than normal.
- When signing into a web based service (MySCSU, Outlook on the Web, Teams Online, etc.) you will enter your email address and password as usual, and you will then be informed that you are being called or texted (depending on what you set your preferences to) with a code. Get the code and enter it into the screen. Here you will have the option to set it to not ask you again on this device for 60 days.
- When accessing Office 365 applications on your mobile device or computer, you will be prompted to sign in, and enter a code.
For more detailed instructions on how this will work, please see the Sign in using two-step verification or security info.
Manage MFA Settings
You have the ability to manage your MFA settings within MySCSU. You can go to your profile settings and add, change, and remove information as you need.
Updating current contact methods: PDF | VIDEO
For detailed documentation on managing your security information, please see the Set up the Microsoft Authenticator app as your verification method.
Using the Mobile App
You have the ability to set up your MFA settings with an application called Microsoft Authenticator. This application is similar to other products from Google and other third parties. This software is an application you download onto your smartphone where you sign in and authorize it to be your second factor.
For information to set up Authenticator, see Set up the Microsoft Authenticator app as your verification method.
**PLEASE NOTE: In these articles there is information on “App Passwords” and “Password-less authentication”, at this time SCSU does not support these features. **
Troubleshooting
There are many reasons as to why you may encounter a problem with your MFA such as; you forgot your phone/device, you lost your phone, you got a new phone number, or you are simply not getting the text/call. In these cases, you will need to call the Help Desk and have your MFA settings reset. With this, all of your current security information will get erased, and then you would sign in and start again with the new information.
Related Information
SCSU email can no longer be supported on mobile devices using the device native mail application (Apple Mail or Android Mail). SCSU will support all members in downloading and setting up the Microsoft Outlook app for their mobile device. This application is supported by Microsoft to understand MFA protocols.