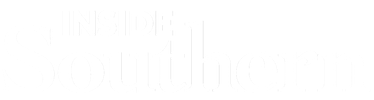
Using the Microsoft Authenticator App for MFA
The Microsoft Authenticator App makes MFA an easy task. This application will generate the timed code needed for sign in and will also work without a network or data connection (after setup is completed).
Step 1. Select the Authenticator App and click Confirm. Then click Next.
(Image of Choose a different method screen with blue Confirm button)
Step 2. You will be prompted to setup the Authenticator App on your phone. Click Next.
- To begin: Download the Microsoft Authenticator app on your Android or iPhone device from the app store.
- Once the app is downloaded, open the app and sign in with your SCSU account.
- Enter your full SCSU email address and password
- Once signed in, you will need to add an account. Tap the ‘+’ (plus sign) to add an account.
- Select work or school account.
- The QR code will now be available.
Step 3. Next, you will need to scan the QR code that appears on the webpage via the Authenticator App.
(Image of Microsoft Authenticator with blue Next button)
Step 4. Scan the code with your phone.
Step 5. The account will now appear in the Microsoft Authneticator app on a successful configuration.
Step 6. Click Next to complete.
(Image of Microsoft Authenticator screen)
Step 7. The system will send a notification to the app on your device, click Approve in the mobile app.
Step 8. On a successful approval the following screen will show:
(Image of Notification approved message)
Step 9. Click Next to complete the setup.
Step 10. A 'Success!' page should now be shown, click Done. MFA is now configured for the Microsoft Authenticator App.