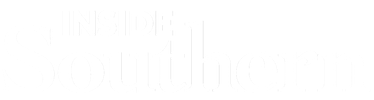
 en
en OneDrive Cloud Storage and File Sharing
Welcome to the 2nd Edition of TechNews!
The previous edition of TechNews elaborated on security concerns that may stem from a computer’s operating system and/or individual applications being out-of-date. This month, we will look at Microsoft’s cloud storage and file sharing solution: OneDrive
What can OneDrive do for me?
OneDrive not only serves as a storage hub for your files, but it can also act as the space to back up your data in case of computer failure, while also providing numerous ways to share those files and collaborate with others.
Access and manage files anywhere, from any device
- Desktop client: Windows and macOS
- Mobile app: iOS, Android, and Chromebook
- Web client: via MyApps
- See our “Easy Access Instructional Guides” below for more details.
Save space on your devices
Save space on your devices by syncing, editing, and printing documents via OneDrive’s cloud storage, instead of consuming your device’s hard drive.
Prevent data loss
Backing up your computer regularly and storing your files in a cloud storage space are the best methods to ensuring your files are safe against data loss. Backing up your data is yourresponsibility, as IT cannot guarantee files can be recovered if your university computer has become unusable, lost, or stolen.
OneDrive is the only official supported enterprise cloud storage for SCSU, and we strongly urge everyone take advantage of this storage space for backups. If OneDrive is not used to back up your data, IT is very limited in helping with data recovery and this will often result in permanent data loss.
Prefer to have some files still saved on your computer? Download the OneDrive desktop client and during the setup process, select which folders you would like OneDrive to automatically sync and back up to your cloud storage. Having the automatic sync enabled provides a seamless backup with minimal effort on your part.
File sharing with permissions
Share files to others with read, write, or edit permission levels of your choice. Permissions may be adjusted to allow users a variety of ability and access to your files. You may edit the permissions at any time.
Simultaneous Live Collaboration
Working on a document with others? There is no need to reconcile multiple versions of the same document once all collaborators are finished! OneDrive allows you to not only share files with others, but also to simultaneously edit these shared documents with other collaborators in real time. Once shared and opened, you will see live edits occur with the users’ initials near the changes!
Microsoft Office Integration
Integrate with other Microsoft products such as Teams, SharePoint, and the Microsoft Office 365 suite.
Easy Access Instructional Guides:
Below, we have compiled instructional guides to assist in becoming familiar with OneDrive, and how to use some of the popular features.
Using the OneDrive Client
- The OneDrive Client is automatically installed on all Faculty and Staff computers on campus. For Lab and classroom computers, OneDrive files should be accessed using the OneDrive website.
- If prompted, you should select OneDrive "for work or school" and you should be using your email address as your username. Your regular SCSU password will work on OneDrive.
Using the OneDrive Webpage
Your files can be accessed anywhere in the world with a regular web browser.
File Sharing with OneDrive
- How to share files VIDEO PDF
- How to view shared files VIDEO PDF
- Additional file sharing help from Microsoft
- OneDrive, Teams, and SharePoint Integration
OneDrive Backup Feature
Keep your computer's data safe, yet easily accessible to you, with OneDrive Backup:
- How to turn on OneDrive Backup: VIDEO PDF
- Additional information on OneDrive Backup from Microsoft
 العربية
العربية Български
Български 简体中文
简体中文 繁體中文
繁體中文 Hrvatski
Hrvatski Čeština
Čeština Dansk
Dansk Nederlands
Nederlands Suomi
Suomi Français
Français Deutsch
Deutsch Ελληνικά
Ελληνικά हिन्दी
हिन्दी Italiano
Italiano 日本語
日本語 한국어
한국어 Norsk bokmål
Norsk bokmål Polski
Polski Português
Português Română
Română Español
Español Svenska
Svenska Català
Català Filipino
Filipino עִבְרִית
עִבְרִית Bahasa Indonesia
Bahasa Indonesia Latviešu valoda
Latviešu valoda Lietuvių kalba
Lietuvių kalba Српски језик
Српски језик Slovenčina
Slovenčina Slovenščina
Slovenščina Українська
Українська Tiếng Việt
Tiếng Việt Shqip
Shqip Eesti
Eesti Galego
Galego Magyar
Magyar Maltese
Maltese ไทย
ไทย Türkçe
Türkçe فارسی
فارسی Afrikaans
Afrikaans Bahasa Melayu
Bahasa Melayu Kiswahili
Kiswahili Gaeilge
Gaeilge Cymraeg
Cymraeg Беларуская мова
Беларуская мова Íslenska
Íslenska Македонски јазик
Македонски јазик יידיש
יידיש Հայերեն
Հայերեն Azərbaycan dili
Azərbaycan dili Euskara
Euskara ქართული
ქართული Kreyol ayisyen
Kreyol ayisyen اردو
اردو বাংলা
বাংলা Bosanski
Bosanski Cebuano
Cebuano Esperanto
Esperanto ગુજરાતી
ગુજરાતી Harshen Hausa
Harshen Hausa Hmong
Hmong Igbo
Igbo Basa Jawa
Basa Jawa ಕನ್ನಡ
ಕನ್ನಡ ភាសាខ្មែរ
ភាសាខ្មែរ ພາສາລາວ
ພາສາລາວ Latin
Latin Te Reo Māori
Te Reo Māori मराठी
मराठी Монгол
Монгол नेपाली
नेपाली ਪੰਜਾਬੀ
ਪੰਜਾਬੀ Afsoomaali
Afsoomaali தமிழ்
தமிழ் తెలుగు
తెలుగు Yorùbá
Yorùbá Zulu
Zulu ဗမာစာ
ဗမာစာ Chichewa
Chichewa Қазақ тілі
Қазақ тілі Malagasy
Malagasy മലയാളം
മലയാളം සිංහල
සිංහල Sesotho
Sesotho Basa Sunda
Basa Sunda Тоҷикӣ
Тоҷикӣ O‘zbekcha
O‘zbekcha አማርኛ
አማርኛ Corsu
Corsu Ōlelo Hawaiʻi
Ōlelo Hawaiʻi كوردی
كوردی Кыргызча
Кыргызча Lëtzebuergesch
Lëtzebuergesch پښتو
پښتو Samoan
Samoan Gàidhlig
Gàidhlig Shona
Shona سنڌي
سنڌي Frysk
Frysk isiXhosa
isiXhosa