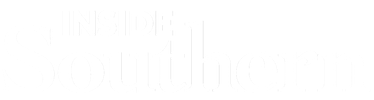
Blackboard Mobile App (Student)
Blackboard Mobile App for Students:
The Blackboard app is designed for students to view content and participate in courses. The app is available on iOS, Android, and Windows mobile devices and is being offered to SCSU students free of charge.
Key Features:
Activity Stream – Prioritizes events and actions in a single view.
Assignments and Tests – View, complete and submit assignments and tests.
Grades and Progress – Check grades and progress in real time.
Install App and Log in:
Use these steps to download and install the Blackboard app.
1) From your device, access the appropriate online store:
Download on your iPhone® or iPod touch®
(Image of the App Store logo)
Download on your Android™ device
(Image of the Google Play logo)
Download on your Windows® device
(Image of the Microsoft logo)
2) Install the Blackboard App on your mobile device.
3) Open the App and search using our full name: Southern Connecticut State University
4) When the login prompt appears, do not type in your username and password in the fields. Instead, you must click on the link that says “Sign in with third-party account” and then click the “SCSU Portal”.
(Image of the ""Sign in with third-party account"" option)
After you click the “SCSU Portal” link you will be brought to Sailpoint where you will enter your standard SCSU credentials. Once authentication takes place, you will be immediately brought back to the Blackboard App and can begin working. Your password will stay in effect for 30 days (unless you are required to change your password in the interim and then you will also need to re-log in to the Blackboard App).
Explore the App:
Activity Stream – The first screen you see after login is the Activity Stream. This will show you up to date information on all courses at a glimpse. Tap the icon next to the Activity Stream page title to go to the base navigation.
Base navigation - Access your courses, grades, and due dates. Any link on the base navigation shows you a global view across all of your courses. For example, Grades and Due Dates are rolled up for all courses, without having to navigate to each one.
Courses - Swipe left and right to see past and future courses. At the bottom of the Courses list, tap to hide courses you no longer want to see in the list.
Get help - The help link is located on the login screen. If you're already logged in, go to the base navigation and tap the gear icon to log out.
Log out - From the base navigation, and tap the gear icon to log out. If you don't see the gear icon, pull down.
You can see a list of all app features in the feature guide.
Your courses:
Your courses will look a bit different than they do in your desktop browser, but you should be able to easily navigate to your content. Most features are available in the app.
Content - This page contains the folders and other items your instructor made available in the desktop browser view of the course. Tap a folder or item to open it.
Grades - Swipe left to see your grades for the course you're currently in.
Discussions - Swipe right to participate in the discussions going on in your course.
Assessments - You can take assignments and tests in the app.
For more information, please visit Blackboard Learn App Help.