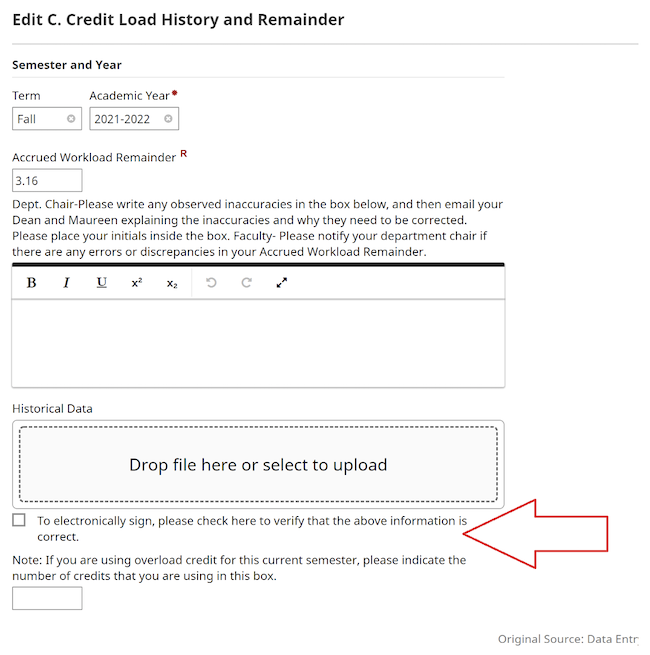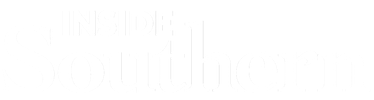
The faculty workload verification process has begun. You will need to access Watermark Faculty Success (WFS) in order to verify your data for the current semester.
Once logged in, you will need to focus on the items in the red box below: A. Teaching Workload, B. Non-Teaching Workload (Reassigned time, Sabbatical), and C. Credit Load History and Remainder.
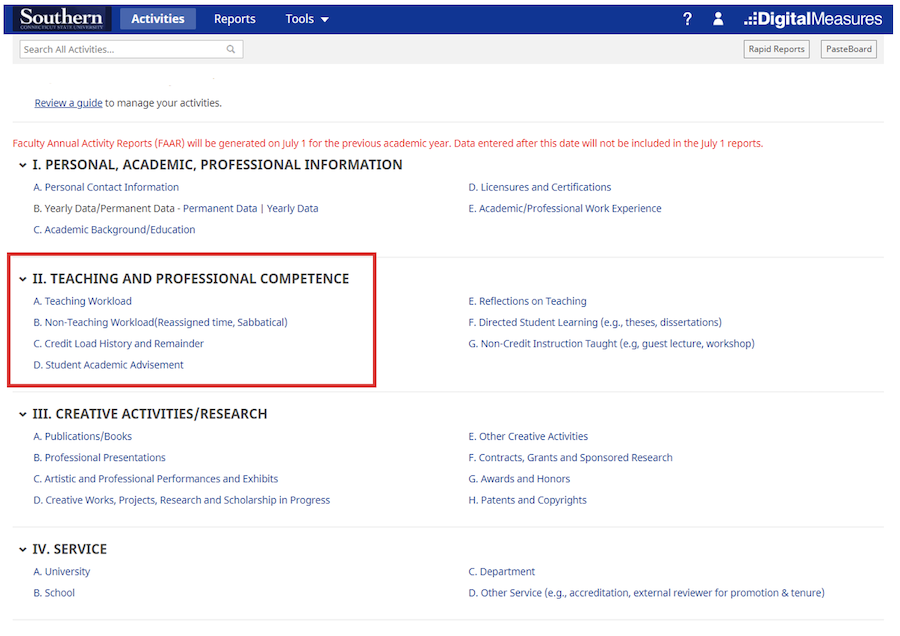
Click on A. Teaching Workload. You will be directed to a screen where there is a list of courses you have taught in the past and are teaching for the current semester. Please review each course in the Fall 2021 semester only. Here is an example of what you will see:
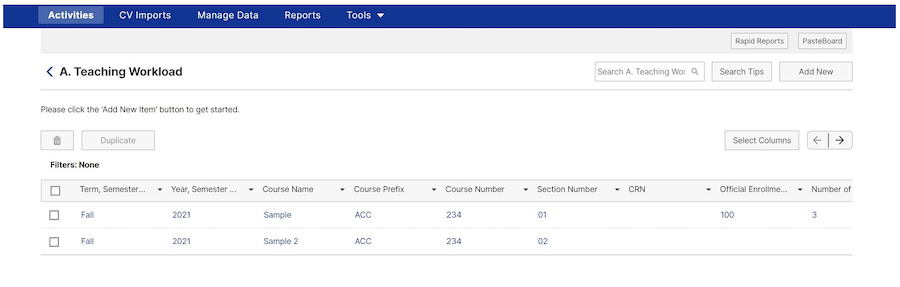
When you click on a course, you will be directed to that course's detailed information. It will look like this:
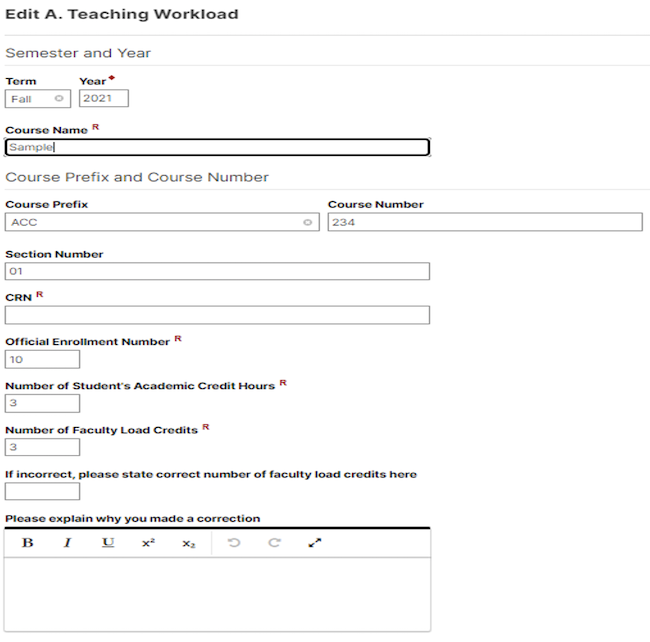
The information from each one of these courses has been imported directly from BannerWeb. They have also been updated by your department chair. You will need to click on each course labeled “Fall 2021” and verify that the number of Faculty Load Credits is correct. If correct, please electronically sign in the designated box.
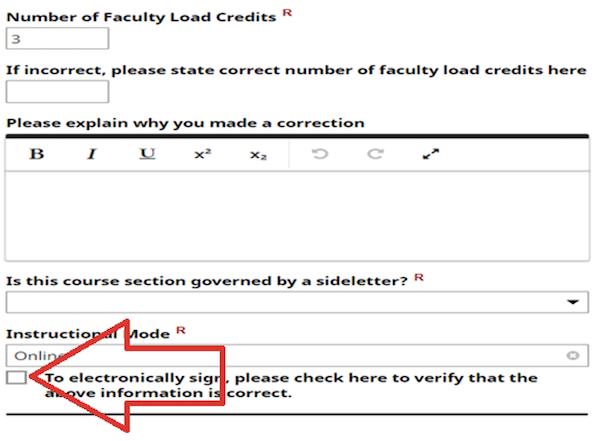
Click Save in the top right-hand corner. You will then be redirected back to the A. Teaching Workload screen to review your next course. You must verify and sign off on every course for the Fall 2021 semester. DO NOT ATTEMPT TO MAKE ANY CHANGES/CORRECTIONS IN THE NUMBER OF FACULTY LOAD CREDITS YOURSELF. Any missing data or discrepancies in the number of Faculty Load Credits should be reported to your department chair.
Navigate back to the main Activity screen by selecting Activities from the toolbar.
Under II. TEACHING AND PROFESSIONAL COMPETENCE, click on B. Non-Teaching Workload (Reassigned time, Sabbatical).
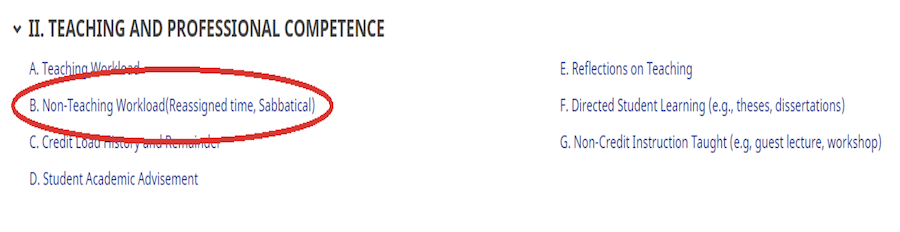
Next, you will be taken to a screen where you can select the Term and Academic Year. The screen will look like this:
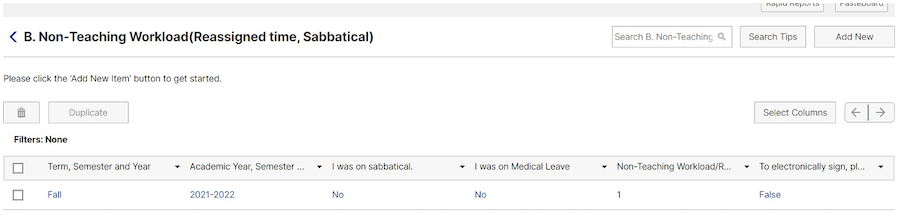
Please click on Fall 2021-2022. This will take you to the record.
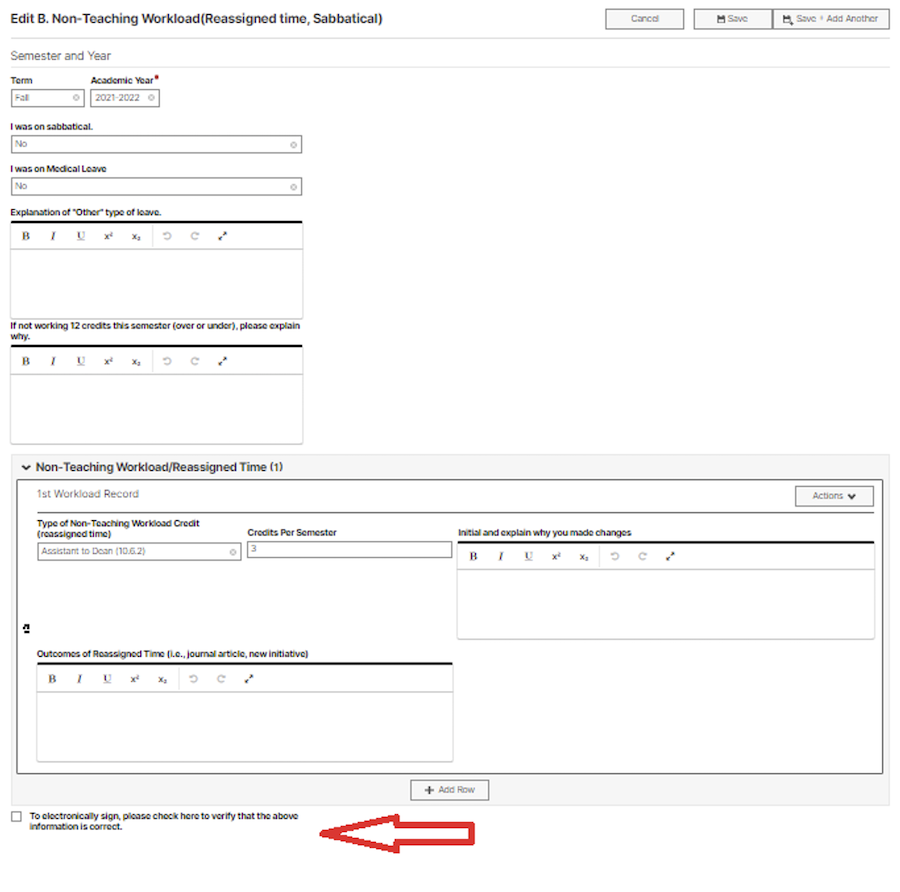
Please review all the information for accuracy, and then electronically sign that the above information is correct by checking off the electronic signature box at the bottom of the page. Remember to click Save in the upper right-hand corner. PLEASE DO NOT ATTEMPT TO MAKE ANY CHANGES/CORRECTIONS TO ‘TYPE OF NON-TEACHING WORKLOAD CREDIT’ (reassigned time) or ‘CREDITS PER SEMESTER’. If there are errors, please see your department chair.
For faculty who do not have any items listed for Fall 2021-2022, (and who do not have any reassigned time) please click +Add New Item which is in the upper right-hand corner. Here you will be redirected to a screen that looks like this:
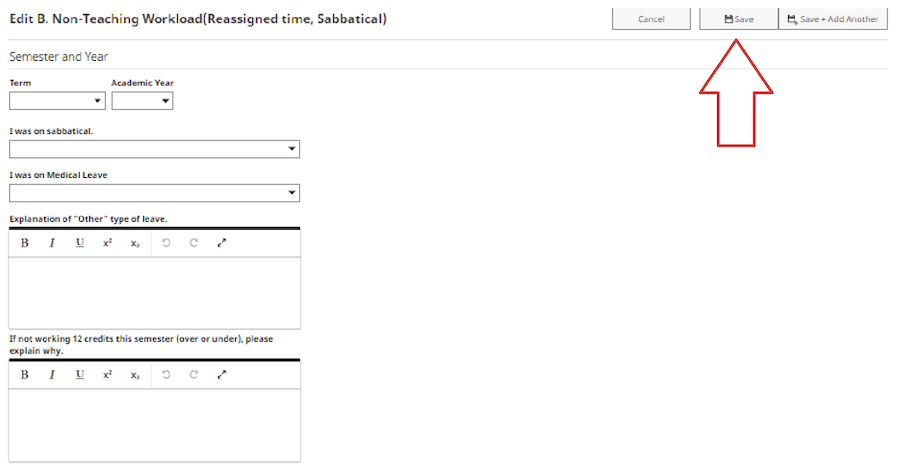
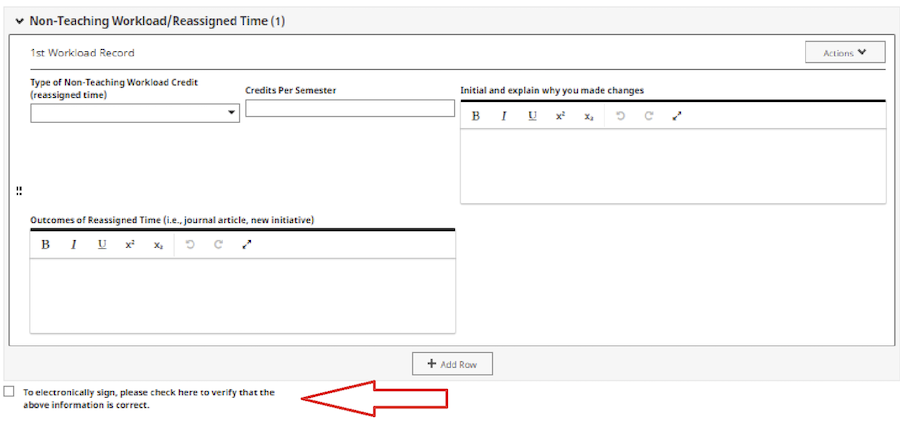
Enter the current Term and the Academic Year and then enter the information into the next two boxes. Next, scroll down to the bottom of the page to electronically sign the box. This indicates that the above information is true and that you have no reassigned time for the Fall 2021-2022 semester. Please be sure to click Save in the upper right-hand corner.
If you feel that you do have reassigned time that is not appearing, please see your department chair. DO NOT FILL IN ANY INFORMATION INTO THE ‘TYPE OF NON-TEACHING WORKLOAD CREDIT’ (reassigned time) drop-down or ‘CREDITS PER SEMESTER’ WORKLOAD RECORD box.
Under II. TEACHING AND PROFESSIONAL COMPETENCE, click C. Credit Load History and Remainder. You will be redirected to a screen that looks like this:
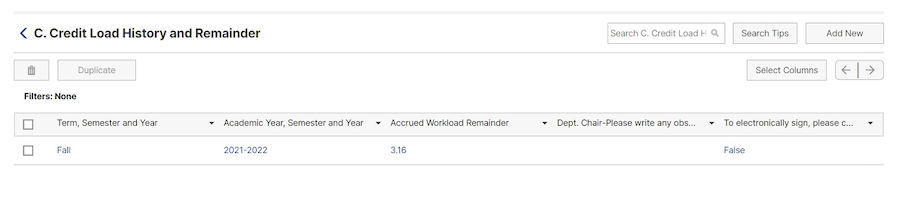
Click the current semester/academic year and view your Accrued Workload Remainder in the designated box. If it is correct, please check the box to electronically sign off on it. If it is inaccurate, please contact your department chair. Please be sure to click Save your data once you have electronically signed the box at the bottom of the section.